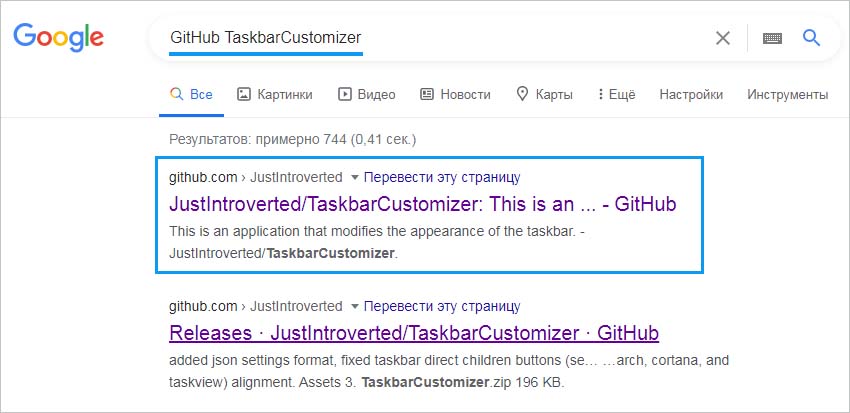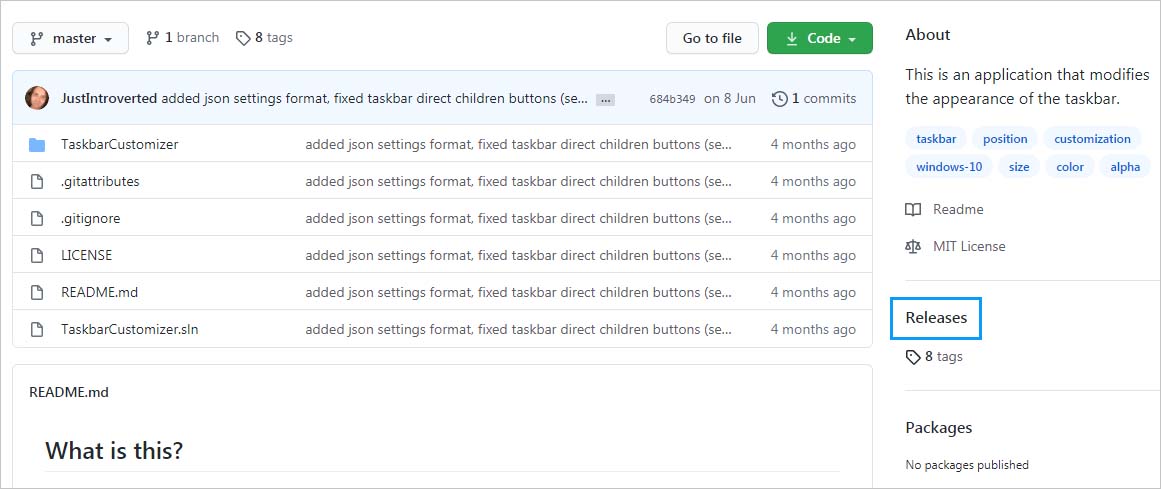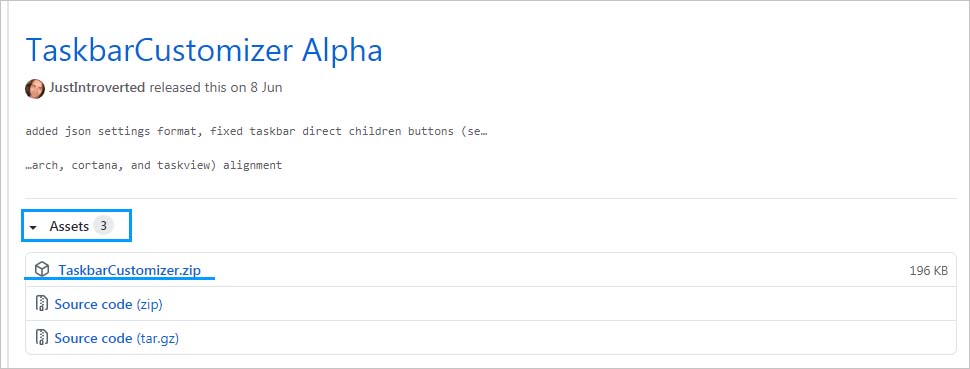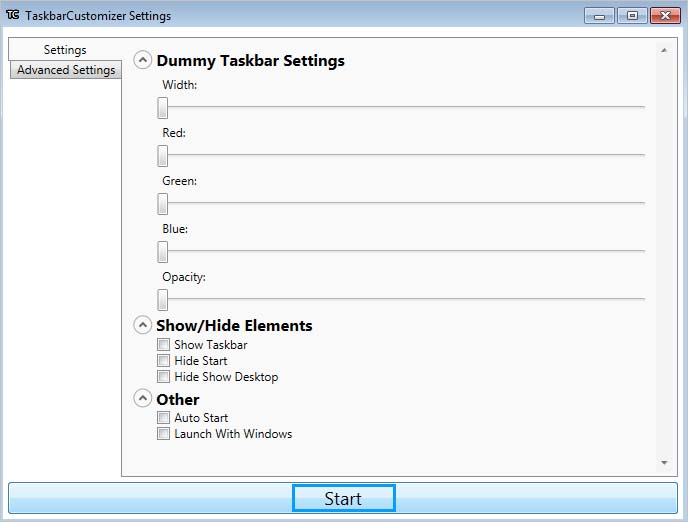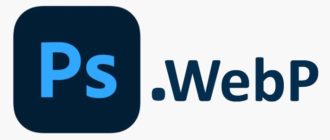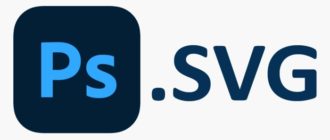Вам недостаточно опций для настройки панели задач в Windows 10? Существует способ их расширить. То есть, можете настроить панель задач в Windows 10 с помощью небольшой программы, которая позволит изменить ее размер, расположение значков или выбрать отдельный цвет.
Windows 10 позволяет настроить внешний вид этого элемента интерфейса в определенной степени. В системных параметрах можно скрыть ненужные значки и элементы, которые мы не используем (например, поисковую строку, вид задач, центр уведомлений), а также настроить размер и подобрать цвет. Однако эти настройки имеют некоторые ограничения. Если этих опций недостаточно, то можно попробовать инструмент TaskbarCustomizer, который позволяет их расширить.
TaskbarCustomizer – что это за программа?
TaskbarCustomizer представляет собой небольшую утилиту, которая в значительной степени расширяет возможности персонализации панели задач. С ее помощью можно:
- установить посередине экрана;
- изменить ширину;
- установить режим полной прозрачности (без фона);
- изменить цвет только этого элемента интерфейса без изменения цветового акцента в системе;
- скрыть кнопку меню Пуск.
Как видите, возможностей много, и они выходят за рамки настроек, которые доступны в Windows 10 по умолчанию. С помощью этой утилиты сможете минимизировать панель задач, отобразить ее в центре экрана и оставить только те элементы, которые наиболее нужны.
Расширенная настройка панели задач с помощью TaskbarCustomizer?
Программное обеспечение вместе с исходным кодом размещено на сайте GitHub. Для загрузки наберите в поисковике «GitHub TaskbarCustomizer» и перейдите на страницу, указанную на рисунке.
Выберите вкладку Releases, где увидите список версий программы.
Нажмите на кнопку Assets последней версии и загрузите ее нажатием на файл TaskbarCustomizer.zip.
Распакуйте утилиту в выбранном месте, затем запустите с помощью исполняемого exe-файла. Откроется окно конфигурации. Чтобы активировать изменения, нажмите кнопку Start. Утилита установит над ней управление, и можно будет проводить настройку. Теперь посмотрите, как путем изменения нескольких параметров можно получить различные эффекты на панели задач.
Регулировкой ползунка Width можно настроить ширину. Если выбран параметр Show Taskbar, то перемещением Width редактируется внутренняя ширина. Затем сможете центрировать значки регулировкой ширины контейнера.
Когда снимите флажок с опции Show Taskbar и переместите Width, то заметите, что изменяется внешняя ширина. Также можете сузить ее, чтобы не отображалась по всей ширине экрана.
Можно настроить цвета ползунками Red, Green, Blue (RGB). С их помощью можно настроить любой цвет. Он не зависит от настроек цветового акцента в системе и применяется только к панели задач. То есть, не влияет на палитру других элементов.
Регулировкой Opacity можно настроить уровень прозрачности. Если установить на минимум, то фон панели будет удален, а значки станут отображаться прямо на обоях. Также сможете использовать дополнительные опции, которые позволяют скрыть кнопки меню Пуск (Hide Start) и отображение рабочего стола (Hide show desktop).
Эти несколько простых настроек позволят существенно изменить внешний вид этого компонента интерфейса.
Инженер-программист