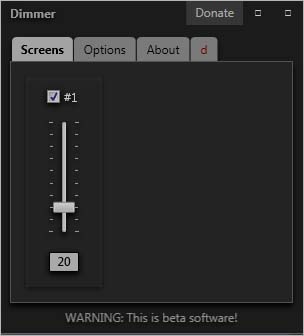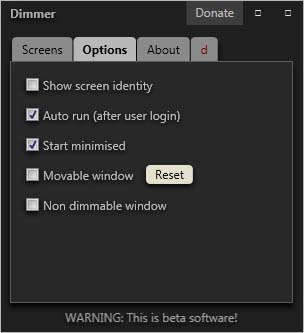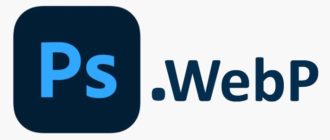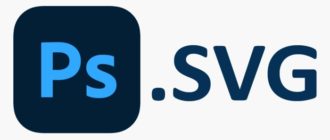Хотите быстро изменить яркость монитора компьютера без использования кнопок на его корпусе? Есть простой способ это сделать.
Если используете ноутбук или планшет с Windows 10, то изменить яркость экрана легко – доступен ползунок на панели задач или горячие клавиши с Fn. Однако дело выглядит немного иначе, когда используем монитор, подключенный к компьютеру с помощью HDMI, DisplayPort, DVI или VGA. Тогда сочетание клавиш или системный регулятор яркости просто не работают.
В этом случае чтобы изменить яркость внешнего монитора, нужно нащупать эти неудобные кнопки на корпусе экрана и воспользоваться меню. Но нужно знать, что есть лучшая альтернатива – утилита Dimmer.
Быстрое изменение яркости монитора в Windows
Dimmer – это инструмент, который после установки появляется на панели задач и отображает значок, позволяющий контролировать все или только выбранный монитор. Безусловно, аналогичный эффект мы получим, когда установим программное обеспечение от производителя устройства. Но, как правило, оно не является одним из самых интуитивно понятных, и можете случайно сбросить все настройки монитора.
Dimmer работает по другому. Он не изменяет настройки непосредственно на мониторе, а просто создает темное наложение по всему экрану, которое покрывает изображение в системном слое.
Приложение поддерживает все типы экранов и позволяет затемнять изображение даже больше, чем позволяют настройки, встроенные в дисплей. Более того, можно мгновенно изменять яркость только одного или нескольких выбранных мониторов. Меню Пуск и курсор всегда выделены на уровне, который установили непосредственно на мониторе, что также является плюсом, поскольку это облегчает видимость этих элементов и навигацию в то время, когда остальное изображение затемнено.
Для загрузки сделайте запрос в интернете «download dimmer» и перейдите на страницу, указанную на рисунке.
Приложение не требует установки, просто запустите извлеченный файл и на панели задач будет добавлен значок дисплея. Нажатием на него выдвиньте панель, где найдете список экранов.
Для каждого экрана имеется регулятор, позволяющий быстро затемнять изображение. Чем выше ползунок, тем больше затемнение изображения.
Также можно настроить пару параметров программы на вкладке Options. Здесь сможете выбрать:
- Show screen identity – обозначает каждый экран с номером в углу, чтобы упростить идентификацию;
- Auto run — приложение будет запускаться вместе с системой;
- Start minimised — приложение запустится сразу свернутым;
- Movable window — позволяет перемещать окно в любое место;
- Non dimmable window — окно приложения не будет затемнено.
Если хотите, чтобы программа запускалась автоматически вместе с Windows, выберите Auto run и Start minimized. Значок программы будет отображаться на панели задач и всегда доступен для изменения яркости.
Это полезный инструмент, когда сидим ночью за компьютером и хотим быстро затемнить экран, не изменяя настройки, которые сохраняются непосредственно в памяти дисплея.
Инженер-программист