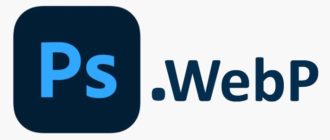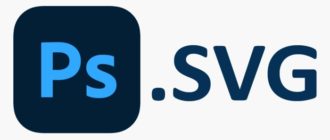Автозамена – это очень удобная функция, которую Microsoft Word предлагает пользователям. Если неправильно пишем какое-либо слово или делаем грамматические ошибки, автозамена показывает его с красным или зеленым подчеркиванием. Когда щелкаем правой кнопкой мыши по слову, отображается список предложений для их исправления. Но это в определенной степени вызывает раздражение, когда набираем команды или коды.
Иногда нужно написать слово определенным образом. Допустим, вы собираетесь использовать это слово несколько раз в документе. Вместо того чтобы игнорировать варианты из контекстного меню, можно добавить это слово в словарь Word. Узнаем несколько способом добавления или удаления слов из словаря.
Добавление слов из контекстного меню
Откройте тестовый редактор любого офисного приложения. Для примера используем Microsoft Word. Внесение изменений в любое другое приложение (например, WPS Office) будет аналогичным.
Откройте документ и введите или выделите существующее слово.
Щелкните правой кнопкой по нему и перейдите в пункт «Добавить в словарь». В дальнейшем при наборе этого слова, оно не будет выделяться красным подчеркиванием, поскольку система при сверке правописания обнаружит его в словаре.
Иногда можем обнаружить, что опция «Добавить в словарь» неактивна. Чтобы сделать ее доступной, выполните указанные шаги.
Перейдите в верхнем меню на вкладку Файл. В боковой панели слева выберите «Параметры».
Затем откройте пункт Правописание и щелкните на Настраиваемые словари.
В списке выберите CUSTOM.DIC. Нажмите на кнопку «По умолчанию». В выпадающем списке Язык словаря установите значение «Все языки» и сохраните на «ОК».
Еще раз кликните на «ОК» в окне параметров Word. После этих изменений будет включена опция добавления.
Добавление или удаление слов из файла DEFAULT.dic
Откройте Проводник Windows командой explorer из окна Win + R.
В адресную строку проводника вставьте указанный путь и нажмите на Enter:
%AppData%\Microsoft\Spelling\ru-RU
Щелкните правой кнопкой мыши на default.dic, в контекстном меню выберите пункт «Открыть с помощью». В следующем окне «Как хотите открыть этот файл», кликните на опцию Другие программы и выберите Блокнот.
Введите слова, которые хотите добавить, или найдите то, что требуется удалить. Имейте в виду, что в строке должно присутствовать только одно слово.
После совместно нажмите Ctrl + S, чтобы сохранить изменения, и закройте файл.
Добавление или удаление слов с позиции настраиваемых словарей
В документе Word перейдите на вкладку Файл. На панели слева перейдите в раздел Параметры. Затем выберите «Правописание» — «Настраиваемые словари».
Кликните на CUSTOM.DIC или другой файл по выбору. Нажмите на опцию «Изменить список слов».
В текстовом поле «Слова» введите то, которые хотите добавить. Затем кликните на «Добавить». Если хотите ввести еще одно, повторите эти шаги. Когда слова будут добавлены, нажмите на «ОК». Для удаления выделите слово и кликните на соответствующую кнопку.
Затем нажмите на «ОК» в окнах «Настраиваемые словари» и «Параметры Word», чтобы сохранить изменения.
Инженер-программист