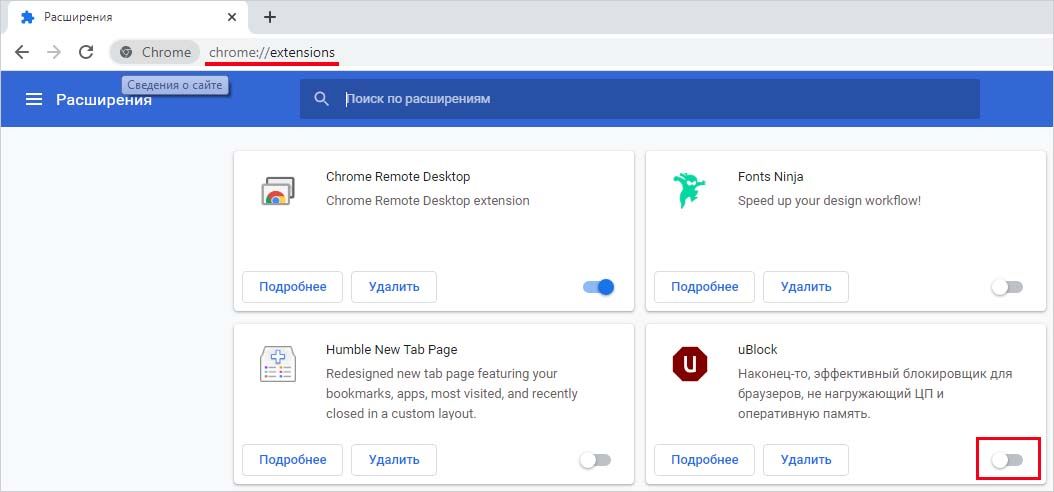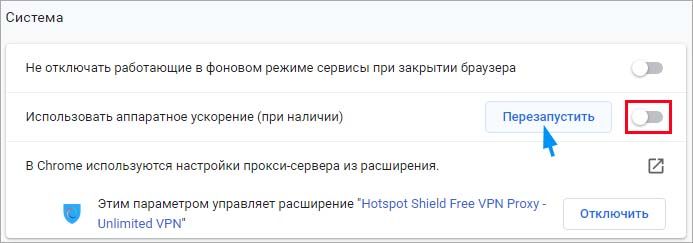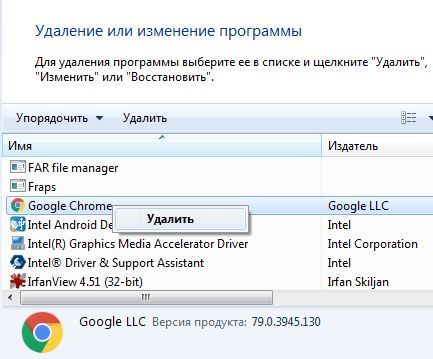При просмотре видео на Youtube многие иногда сталкиваются с постоянными зависаниями и сбоями, особенно когда пытаются воспроизвести HD-видео на бюджетном компьютере. Проблема может возникнуть по ряду причин, независимо от используемого браузера. Узнаем подробнее, почему тормозит видео на Youtube и способы устранения этой неполадки.
Обновление драйверов графических устройств
В первую очередь попробуйте обновить драйвера видеокарты, поскольку некоторые их версии были несовместимы с новыми функциями Youtube, либо они неисправны или устарели. Для этого выполните следующие шаги.
Откройте Диспетчер устройств командой devmgmt.msc из окна Win + R.
В списке установленного оборудования разверните вкладку Видеоадаптеры. Щелкните правой кнопкой мыши на видеокарте и выберите в контекстном меню пункт «Обновить драйверы». Если кроме встроенного графического процессора установлена дискретная видеокарта, нужно обновить оба устройства.
Для обновления первого используйте автоматический поиск обновленных драйверов. Следуйте запросам по завершения обновления.
В случае дискретной видеокарты (AMD или nVidia), загрузите последнюю версию программного обеспечения из сайта производителя. Затем запустите загруженный файл и следуйте инструкциям до завершения установки.
Проверка воспроизведения после выхода из аккаунта
Если при просмотре видео наблюдаете микро зависания, воспроизведение постоянно тормозит, выйдите из аккаунта на Youtube, затем запустите его снова и проверьте, как работает. В большинстве случаев после выхода проблема больше не возникает.
Для выхода из учетной записи откройте страницу YouTube и кликните на значок пользователя, расположенный в правой части панели навигации. В контекстном меню нажмите на кнопку «Выйти». Теперь снова запустите видео и проверьте, плавно ли оно воспроизводится.
Отключение расширений и плагинов
Как известно, некоторые плагины и расширения снижают производительность любого браузера. Особенно это касается расширений, которые были установлены с помощью рекламного ПО.
Если используете браузер Google Chrome, в адресной строке наберите chrome://extensions/ и нажмите на Enter.
Если найдете подозрительное или, возможно, видео тормозит из-за последнего установленного расширения, отключите или удалите его. В первую очередь отключите блокировщики рекламы (AdBlock), которые могут создавать проблемы с воспроизведением.
Если видео по-прежнему тормозит, попробуйте отключить все расширения, затем поочередным включением каждого найдите то, которое вызывает проблему.
Отключение функции аппаратного ускорения
Во многих случаях проблемы с воспроизведением видео удается решить путем отключения аппаратного ускорения.
Откройте Chrome и нажмите на значок меню с тремя вертикальными точками. В контекстном меню перейдите в пункт Настройки.
Прокрутите страницу в самый низ и кликните на ссылку «Дополнительные». В разделе Система отключите опцию «Использовать аппаратное ускорение (при наличии)» и нажмите на кнопку «Перезапустить» для перезагрузки браузера и применения изменений.
Увеличение размера дискового кэша
Иногда у браузера может закончиться место в кэше, из-за чего он не сможет кэшировать файлы. Вполне возможно, что воспроизведение в Youtube тормозит по этой причине, поэтому попробуйте увеличить размер дискового кэша.
В Проводнике перейдите в папку установки браузера. Щелкните правой кнопкой мыши на исполняемом файле и выберите «Отправить», затем «Рабочий стол (создать ярлык)».
Щелкните правой кнопкой мыши на созданном ярлыке и перейдите в Свойства. На вкладке Ярлык в поле «Объект» вставьте указанные параметры в конце строки через пробел:
-disk-cache-size=1073741824
Примените изменения, и перезапустите браузер. На сайте Youtube проверьте, тормозит ли воспроизведение видео.
Переустановка Chrome
Если предыдущие способы не сработали, видео на Youtube продолжает тормозить, попробуйте переустановить браузер.
Откройте раздел «Программы и компоненты» командой appwiz.cpl из окна Win + R.
В списке приложении найдите Google Chrome, щелкните на этой записи правой кнопкой мыши и выберите «Удалить». Следуйте инструкциям на экране до завершения удаления.
Затем перейдите на официальный сайт Chrome и загрузите установщик. Запустите загруженный файл и следуйте запросам мастера установки до завершения этого процесса.
Инженер-программист