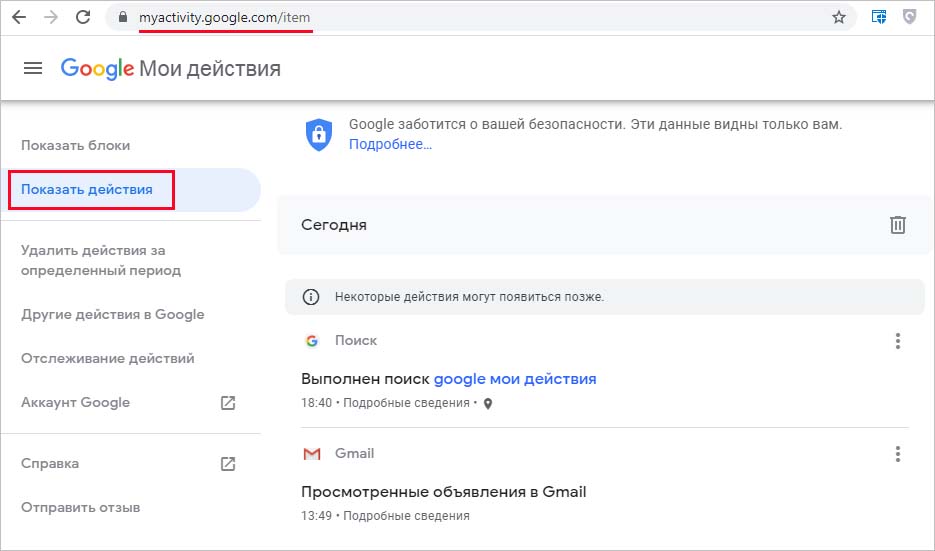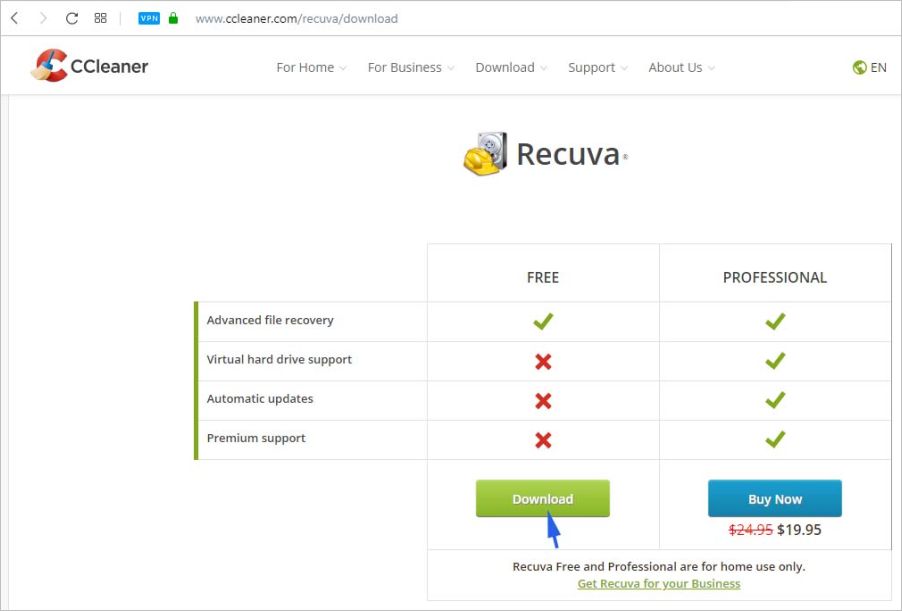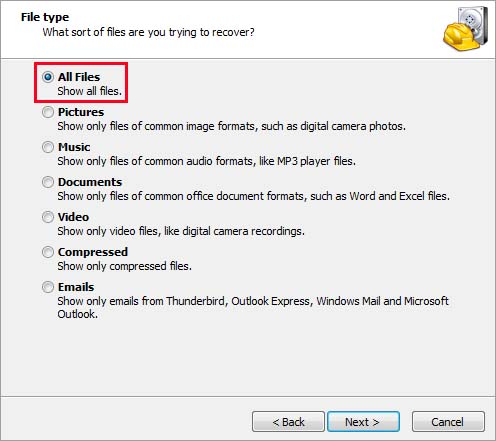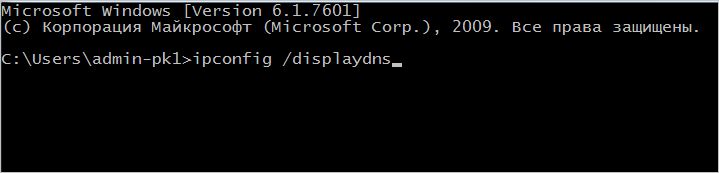Посещенные сайты сохраняются в браузере в виде истории. Это удобно, если хотите пересмотреть содержимое на каких-либо ранее посещенных страницах. Часто пользователи удаляют кэш, чтобы вернуть изначальное быстродействие браузера. Но если поспешили, есть способы восстановить историю Chrome.
При восстановлении удаленных данных могут возникнуть трудности, но есть методы, которые могут быть полезны. Журналы просмотров сохраняется в локальных файлах на компьютере и в учетной записи Google, если в нее вошли.
Использование опции восстановления Windows
Windows 10 предоставляет возможность восстановления папки из предыдущей версии. При удалении истории Chrome, они удаляются из определенной папки. Поэтому ее можно восстановить из предыдущей версии.
В Проводнике перейдите по пути:
C:\Пользователи\Имя_пользователя\AppData\Local
Щелкните правой кнопкой мыши на папке Google и выберите Свойства. На вкладке «Предыдущие версии» выберите ту, которая была создана перед удалением.
Примените изменения и кликните на «ОК». Однако, если нет доступной, можете попробовать другие способы.
Просмотр в приложении «Мои действия»
Приложение Мои действия сохраняет все поисковые запросы. Но историю можно восстановить только в случае, если аккаунт Google синхронизирован с Chrome. Это метод сработает, если пользователь не удалил данные просмотров в настройках аккаунта.
Откройте «Мои действия» в Chrome.
Нажмите «Показать действия» в левом боковом меню, чтобы посмотреть данные о посещенных страницах. Отобразится история, которая синхронизирована с аккаунтом Гугл.
Восстановление папки
Попробуйте восстановить удаленную историю с помощью сторонней программы. Это решение аналогично первому, но если ОС не удалось найти предыдущую папку, используем для этого программу для восстановления.
Зайдите на официальный сайт Recuva и загрузите бесплатную версию.
После установки откройте утилиту, отметьте опцию «Все файлы» и укажите путь к каталогу Google.
Теперь запустится восстановление, в ходе которого получите удаленные файлы. Выберите файлы, связанные с историей, и сохраните обратно в каталог.
Проверка запросов кэша DNS
Система доменных имен (DNS) сохраняет запросы, которые браузер и приложения используют для подключения к интернету. Это метод не отобразит все данные просмотра, но с его помощью можно восстановить последние запросы.
Нажмите Win + R, впишите в диалоговое окно «cmd» и кликните на «ОК», чтобы открыть командную строку.
Чтобы проверить запросы DNS, выполните команду:
ipconfig /displaydns
Она отобразит только последние данные о подключениях к сайтам, приложениям и серверам.
Инженер-программист