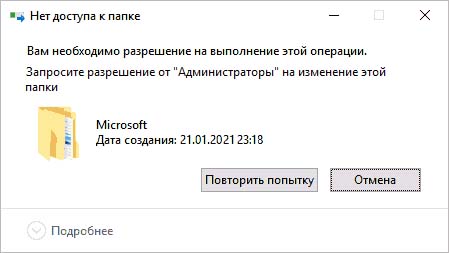Windows не позволяет локальным пользователям вносить какие-либо изменения (например, устанавливать программы, изменять файлы в корневом каталоге и прочее). Даже при удалении программы система выбрасывает сообщение об ошибке «Вам необходимо разрешение на выполнении этой операции». Это происходит из-за недостаточных разрешений учетной записи пользователя. Узнаем, как устранить эту проблему.
Удаление программы с помощью редактора реестра
Откройте редактор реестра командой regedit, запущенной из окна «Выполнить» (Win + R).
Внесение изменений в системный реестр может привести к нестабильной работе системы. Поэтому рекомендуется сделать его резервную копию. Для этого перейдите в меню Файл, щелкните на «Экспорт» и укажите папку для сохранения копии.
После перейдите на левой панели в следующий раздел:
HKEY_LOCAL_MACHINE\SOFTWARE\Microsoft\Windows\CurrentVersion\Uninstall
Если по указанному пути искомый раздел отсутствует, перейдите в эту локацию:
HKEY_LOCAL_MACHINE\SOFTWARE\Wow6432Node\Microsoft\Windows\CurrentVersion\Uninstall
Раздел Uninstall содержит несколько вложений (ключей), которые представляют список установленных приложений в системе. С левой стороны нажмите на первый ключ. Проверьте «DisplayName» в правой части, чтобы узнать название приложения.
Таким образом, проверьте все ключи на панели слева, пока не обнаружите тот, который связан с проблемным приложением.
Как только определите ключ, прокрутите вниз правую часть и дважды щелкните на записи «UninstallString».
Скопируйте содержимое из поля «Значение».
Теперь с помощью поисковой строки найдите и запустите командную строку, предоставив ей доступ администратора.
В консоли вставьте скопированное значение и нажмите на Enter.
Эта команда запустит деинсталлятор программы. Следуйте инструкциям на экране, чтобы удалить программу с компьютера.
Средство устранения неполадок при удалении программ
Если продолжаете наблюдать сообщение об ошибке, что нет разрешений на выполнение текущей операции, попробуйте удалить проблемное приложение с помощью инструмента MicrosoftProgram_Install_and_Uninstall.
Для этого введите запрос в поисковике «Устранение проблем, препятствующих удалению или установке программ» и перейдите на указанный сайт.
Затем нажмите на кнопку Скачать. После загрузки дважды щелкните на MicrosoftProgram_Install_and_Uninstall.meta, чтобы запустить средство устранения неполадок.
В окне установки и удаления программы кликните на «Далее». При отображении запроса «У вас возникли проблемы с установкой или удалением программы», нажмите на кнопку «Удалить».
В следующем окне выберите программу, которую хотите удалить» и кликните на «Далее».
Затем подтвердите операцию удаления, нажатием на кнопку «Да». После завершения удаления перезагрузите компьютер.
Удаление программ в безопасном режиме
Обычно в безопасном режиме не возникает сложностей с удалением программ. Для начала нужно изменить реестр, чтобы позволить установщику работать в безопасном режиме.
Снова откройте Редактор реестра командой regedit из окна «Выполнить» (Win + R).
На панели слева перейдите в следующую локацию:
HKEY_LOCAL_MACHINE\SYSTEM\ControlSet001\Control\SafeBoot\Minimal
Теперь кликните правой кнопкой мыши на «Minimal» и выберите Создать – Раздел. Назовите его «MSIServer».
Отметьте курсором вновь созданной раздел, в правой части окна дважды щелкните по параметру «По умолчанию».
В поле «Значение» введите «Service». Нажмите на «ОК», чтобы сохранить изменения.
Закройте редактор реестра. Теперь установщик Windows будет работать в безопасном режиме.
Шаги для доступа к безопасному режиму
Откройте меню «Пуск», щелкните на значок шестеренки, чтобы перейди в Параметры Windows. Выберите раздел «Обновление и безопасность».
С левой стороны перейдите на вкладку «Восстановление». В разделе «Расширенный запуск» нажмите на запись «Перезагрузить сейчас». Это позволит загрузить компьютер в среду восстановления.
На экране выбора действия выберите Поиск и устранение неисправностей. Затем перейдите в Дополнительные параметры».
Теперь кликните на плитку «Параметры загрузки». Windows выбросит запрос на перезагрузку, подтвердите это операцию.
Когда окажитесь в параметрах загрузки, нажмите F4, чтобы перезагрузить систему в безопасном режиме.
После загрузки попробуйте удалить приложение еще раз. Это должно решить проблему, с которой столкнулись.
Удаление содержимого папок и запуск деинсталлятора
Есть еще один способ удаления программы или папки, когда сталкиваетесь с ошибкой об отсутствии разрешений на выполнение этой операции. Попробуйте удалить файлы конкретного приложения с жесткого диска. Но имейте в виду, что некоторые файлы (например, папки appdata, записи реестра и прочие) могут остаться не тронутыми.
Откройте поисковую систему Windows и введите имя приложения в поле поиска. Затем щелкните правой кнопкой мыши на приложении в результатах поиска и щелкните на опцию «Открыть расположение файла»,
В открывшемся каталоге нажмите Ctrl + A, чтобы выделить все его содержимое. Правым щелчком мыши по выделению вызовите контекстное меню и выберите «Удалить».
После удаления перейдите в раздел Программы и компоненты командой appwiz.cpl из окна «Выполнить».
Найдите в списке проблемное приложение, щелкните по нему правой кнопкой и выберите «Удалить». Дождитесь завершения операции и перезагрузите ПК.
Инженер-программист