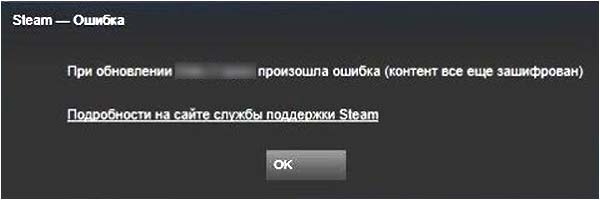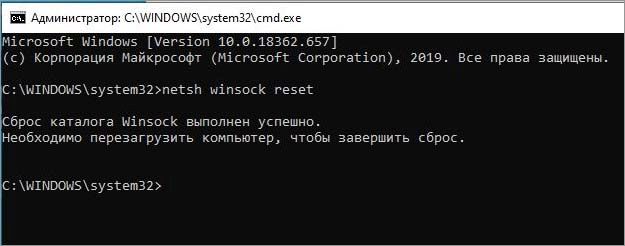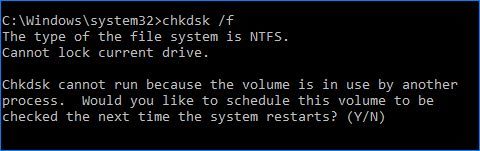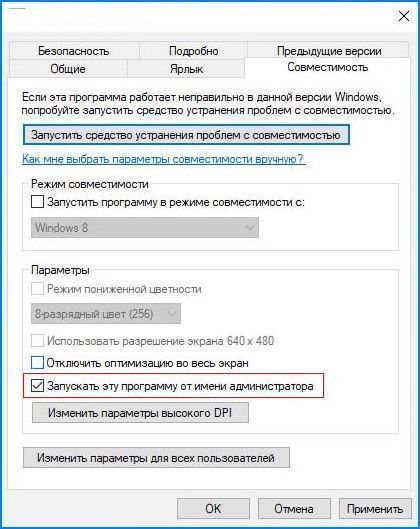При обновлении игры в Steam процесс может прерваться ошибкой, которая указывает, что файл с контентом заблокирован. Это значит, что клиенту не удается записать файлы обновлений на жесткий диск.
Наиболее эффективное решение заключается в полном удалении Steam и всего локального игрового контента с последующей переустановкой приложения с нуля. Хотя это решение работает, это трудоемкая задача, и прежде чем применить такие крайние меры, попробуйте устранить проблему выполнением следующим шагов.
Проверка антивируса
Обновление игр может быть заблокировано антивирусной программой. Например, антивирус иногда блокирует подключение к внешним серверам Steam или из-за подозрительной активности ошибочно отправляет некоторые файлы на карантин. Поэтому перед обновлением игры отключите антивирусную защиту.
Eset NOD32
Этот антивирус имеет тенденцию помечать некоторые файлы приложения как вредоносные, и, скорее всего, перемещает на карантин. Это часто приводит к ошибкам при обновлении самого клиента, так и игры. В Проводнике Windows перейдите в каталог Steam и скопируйте полный путь. По умолчанию установка Стим находится в следующей локации:
C:\Program File\Steam\SteamApps\common
После копирования откройте ESET NOD32 и вставьте путь в поле исключений из сканирования в реальном времени. Сохраните изменения и выйдите из антивируса.
После нужно проверить целостность игры. Для этого перезагрузите компьютер и снова запустите Steam. В разделе Библиотека и щелкните правой кнопкой мыши на игре, которую не удается обновить из блокировки файла с контентом.
Выберите Свойства и перейдите на вкладку Локальные файлы. Кликните на кнопку «Проверить целостность файлов игры». После завершения операции ошибка должна исчезнуть.
Антивирус Касперского
Иногда Касперский может пометить Steam как потенциально опасное ПО и отключить его от внесения каких-либо изменений на жесткий диск. Чтобы это исправить, перейдите к разделу Настройки – Дополнительно – Угрозы и исключения. В разделе «Доверенная зона» добавьте Steam.exe как доверенное приложение. Не забудьте сохранить настройки, чтобы не ограничивать активность приложения, а также отключить сканирование открытых файлов.
После этого проверьте целостность файлов игры.
Сброс Winsock
Еще одна проблема, которая может привести к сбою обновления – это каталог Winsock. Нужно выполнить команду, чтобы сбросить его к настройкам по умолчанию.
Откройте командную строку от имени администратора из поисковой системы Windows.
В консоли выполните команду netsh winsock reset. После успешного завершения операции закройте консоль и перезапустите компьютер.
Перемещение установки и игр Steam
Если все еще видите ошибку блокировки контента, попробуйте переместить файлы установки Steam и игры. Имейте в виду, что любое прерывание процесса копирования может привести к повреждению файлов, поэтому потребуется повторная установка Стима.
Откройте клиента и перейдите в Настройки. Выберите пункт Загрузки, кликните на кнопку «Папки библиотеки Steam»
Нажмите на «Добавить папку библиотеки», выберите новый путь для расположения установки.
Теперь перейдите к перемещению существующих файлов Стим по выбранному пути.
Закройте клиента и в Проводнике перейдите в текущий каталог, по умолчанию C:\Program Files\Steam.
Удалите все файлы и папки, кроме подкаталогов SteamApps и UserData, исполняемого exe-файла.
Вырежьте все содержимое и вставьте в новый каталог, который добавили в клиенте.
Запустите Steam и повторно войдите в систему. Если столкнулись с какими-либо проблемами при перемещении папок или после запуска, выполните следующие шаги.
Закройте клиента, затем перейдите к папке, куда переместили Steam. Переместите SteamApps из этого каталога, например, на рабочий стол. Полностью удалите Steam, а затем установите его заново в то место, которое выбрали.
Переместите подкаталог SteamApps в новый каталог Steam, что позволит скопировать весь игровой контент, сохраненные игры и настройки.
Запустите приложение и введите свои учетные данные. Проверьте целостность файлов игры. После этого попробуйте обновить игру, контент которой был заблокирован.
Проверка диска
Вполне возможно, что в месте установки игры образовались сбойные сектора или жесткий диск поврежден.
При появлении сбойных секторов, некоторые файлы не могут быть считаны при запуске игры, в результате система выбрасывает ошибку, что контент заблокирован. Попробуйте запустить сканирование жесткого диска на наличие поврежденных секторов.
Откройте командную строку с правами администратора выполнение cmd из поисковой панели Windows.
В консоли выполните команду chkdsk c: /f. Нажмите на «Y», чтобы подтвердить сканирования после перезапуска компьютера.
После завершения перезапустите ПК и проверьте, решена ли проблем.
Запуск от имени администратора
Иногда приложение требует повышенных прав для доступа к определенным папкам. Если администраторские права не предоставлены, Windows может заблокировать доступ к папке, что приведет к этой ошибке.
Наберите в поисковой строке «steam», при отображении результата кликните по нему правой кнопкой мыши и выберите Свойства.
На вкладке Совместимость отметьте флажком опцию «Запустить эту программу от имени администратора».
Примените изменения на «ОК». После запуска Стим, попробуйте обновить игру.
Инженер-программист