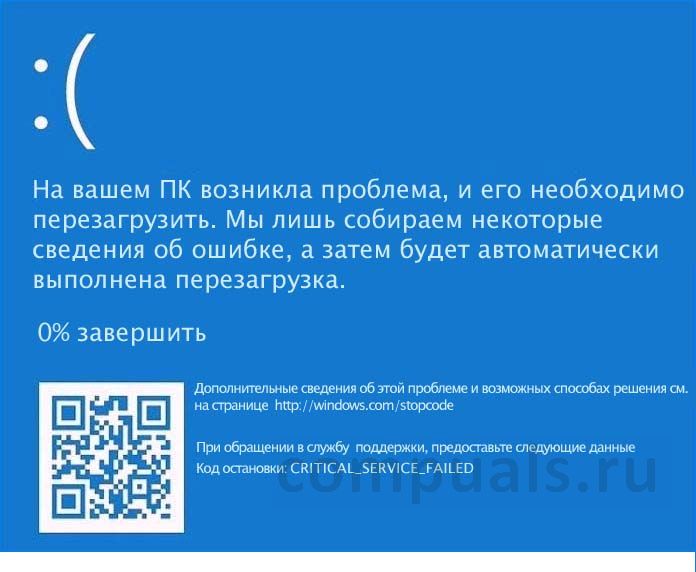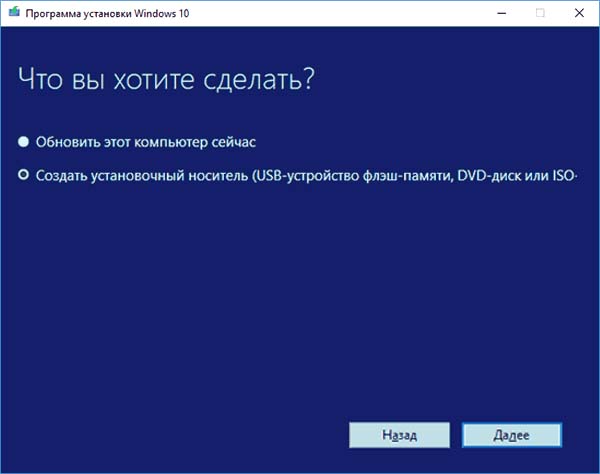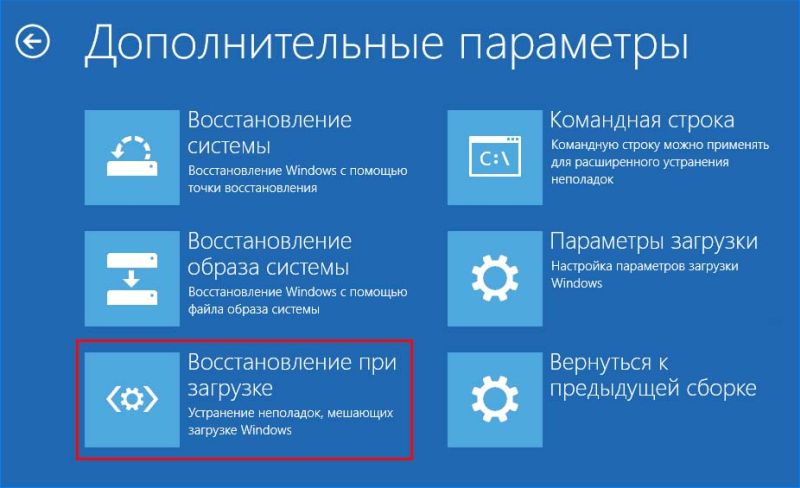Ошибка CRITICAL_SERVICE_FAILED часто возникает в Windows 10 после установки обновлений или при неправильно сделанных настройках системы. Наихудший сценарий – это когда синий экран появляется в цикле (постоянно перезагружается) и практически не остается времени для его решения. Есть несколько способов, которые позволять решить эту ошибку.
Причины возникновения синего экрана CRITICAL_SERVICE_FAILED
Известных причин у этой ошибки не очень много, но есть еще несколько эффективных методов для ее исправления.
Неисправные драйверы. Если какой-то драйвер, связанных с одним из основных устройств неисправен, система либо часто сбоит или вообще не можете получить к ней доступ из-за синего экрана, который возникает при запуске. Выключите принудительное применение подписи драйверов и обновите их.
Сбой при загрузке. Некоторые службы или элементы запуска неисправны и их нужно проверить с помощью средства восстановления.
Создание загрузочного диска
Если ошибка возникает в ходе загрузки системы, придется воспользоваться диском восстановления Windows. При отсутствии его легко создать инструментом Windows 10 Media Creation Tool. Выполните следующие шаги:
Загрузите утилиту Media Creation Tool с сайта Майкрософта. Запустите исполняемый файл (exe) для установки ПО. Нажмите «Принять», чтобы согласовать условия, установленные корпорацией Майкрософт.
На начальном экране выберите пункт «Создать установочный носитель (USB-накопитель, DVD-диск или ISO-файл)» для другого ПК.
Язык, архитектура и выпуск загрузочного диска будут выбраны на основе настроек компьютера, поэтому нужно снять флажок «Использовать рекомендуемые параметры для этого ПК».
Нажмите кнопку «Далее» и выберите пункт USB-накопитель или DVD, в зависимости от того, какое устройство хотите использовать для хранения этого образа.
На следующем экране выберите нужные драйверы из списка, который покажет устройства для записи, подключенные к компьютеру. Нажмите «Далее» и средство создания носителя продолжит установку файлов, необходимых для создания диска.
Отключение обязательной проверки подписи драйверов
Этот параметр отключает принудительную подпись драйверов, из-за которой компьютер не загружается должным образом, поскольку завис при проверке какого-то драйвера. Во многих случаях этот способ решает ошибку CRITICAL_SERVICE_FAILED, поэтому попробуйте его применить первым.
Разверните меню Пуск и кликните на значок шестеренки, чтобы войти в Параметры. Также можно воспользоваться строкой системного поиска или просто нажать Windows + I.
Откройте раздел «Обновление и безопасность».
Перейдите на вкладку восстановление, расположенной в левой части. Найдите раздел «Особые варианты загрузки» и нажмите кнопку «Перезагрузить сейчас».
После будет отображен раздел среди восстановления.
Если не удается загрузить операционную систему, воспользуйтесь установочным диском, который создали утилитой Media Creation Tool.
После успешного доступа, перейдите на вкладку Поиск и устранение неисправностей – Дополнительные параметры — Параметры загрузки.
Откроется список доступных вариантов. Чтобы отключить обязательную проверку подписей, нажмите на F7.
Таким образом, можно исправить ошибку CRITICAL_SERVICE_FAILED в Windows 10.
Восстановление при загрузке
Этот способ решения очень эффективен, если синий экран с кодом остановки CRITICAL_SERVICE_FAILED возникает во время старта системы и предотвращает загрузку Windows. С помощью инструмента «Восстановление при загрузке» можно проверить все программы и службы, которые запускаются вместе с ОС.
Следуйте инструкции из первого решения для входа в среду восстановления. Если система успешно загружается, то можно перейти из параметров, в противном случае загрузитесь из установочного диска.
Перейдите в раздел Дополнительные параметры – Восстановление при запуске и следуйте инструкции.
После синий экран с ошибкой CRITICAL_SERVICE_FAILED не должен мешать загрузке системы.
Обновление устройств
Поскольку причина ошибки CRITICAL_SERVICE_FAILED связана с неисправным драйвером, то нужно все проверить. Вот почему их важно обновлять и держать в актуальном состоянии, чтобы избежать повторения подобных неполадок.
Наберите «диспетчер задач» в строке поиска Windows, нажмите ссылку открыть под найденным результатом. Или введите в окне интерпретатора (Win + R) команду devmgmt.msc, кликните на «ОК». Разверните одну из категорий, щелкните правой кнопкой мыши на устройстве и выберите «Обновить». Начинать нужно из видеокарты, поскольку во многих случаях ее устаревший драйвер является причиной ошибки CRITICAL_SERVICE_FAILED.
Более эффективный способ при обновлении, загрузить последнюю версию ПО из официального сайта, а затем обновить устройство вручную (второй вариант).
Повторить процесс нужно для всех устройств или воспользоваться автоматическим инструментом. После обновления обычно CRITICAL_SERVICE_FAILED «уходит».
Инженер-программист