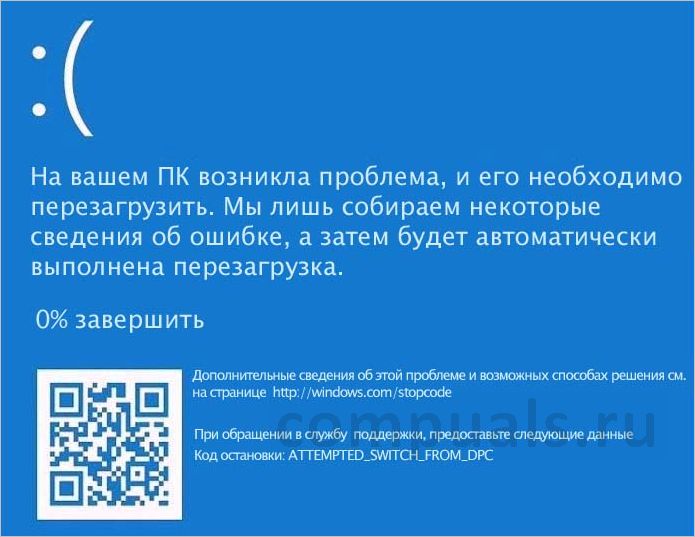Синий экран с кодом остановки ATTEMPTED_SWITCH_FROM_DPC во многих случаях возникает из-за проблем с оперативной памятью или жестким диском. Также причина может быть в неисправных драйверах.
Ошибка вызвана процедурой отложенного вызова процедур (DPC), которая пыталась выполнить несуществующую операцию. DPC запускается в случае, когда ядро обнаруживает зависшее состояние и делает вызов для завершения или прерывания выполнения программы. Узнаем, как ее исправить.
Удаление Acronis
Это программное обеспечение используется для работы с разделами диска и их обслуживания, резервного копирования и восстановления данных. Программа востребована, но иногда при работе с ней многие сталкиваются с синим экраном. Похоже, что ошибка связана с проблемой совместимости, когда используется устаревшая версия Acronis. Поэтому попробуйте удалить программу и посмотрите, устранен ли синий экран BSOD.
Откройте раздел «Удаления или изменения программ» командой appwiz.cpl из окна «Выполнить» (Win + R).
В списке найдите Acronis и все связанное программное обеспечение. Щелкните правой кнопкой мыши и выберите «Удалить».
После перезагрузите компьютер.
Проверка оперативной памяти
Синий экран, сопровождающийся ошибкой ATTEMPTED_SWITCH_FROM_DPC, может также возникнуть из-за проблем с оперативной памятью. Для ее диагностики выполните следующие шаги:
Выведите на экран средство проверки памяти Windows командой mdsched.exe, запущенной из окна «Выполнить» (Win + R).
При отображении вариантов запуска выберите первый «Выполнить перезагрузку и проверку».
После перезагрузки инструмент сразу начнет сканирование памяти. Дождитесь его завершения и посмотрите результаты. Они будут содержать все сведения, с помощью которых можно определить причину ошибки ОС. Если результаты не отображаются, следуйте инструкции, чтобы их открыть вручную.
Нажмите Win + R, наберите eventvwr.msc и щелкните на «ОК». В окне просмотра событий перейдите по пути:
Журналы Windows – Система
На правой панели навигации нажмите на кнопку «Найти» и наберите в поле «MemoryDiagnostic» для поиска записей событий. Если после анализа событий обнаружили наличие неисправных драйверов или каких-либо ошибок, это значит, что есть проблемы с оперативной памятью. Извлеките планку, удалите пыль и протрите ластиком контакты, установите в другой слот и повторите сканирование. Если ошибки повторяются замените ОЗУ.
Проверка драйверов
Во многих случаях причина сбоя заключается в том, что ОС не может правильно взаимодействовать с устройством из-за неисправного драйвера и выбрасывает ошибку. Узнать проблемный драйвер, который причастный к синему экрану ATTEMPTED_SWITCH_FROM_DPC, можно с помощью инструмента Майкрософт. Обратите внимание, что во время сканирования Windows может аварийно завершить работу, поэтому рекомендуется создать точку восстановления.
По отзывам пользователей, многие указывают на проблемы с драйвером Synaptics, которая была решена путем его обновления. Иногда к ошибке был причастен драйвер Nvidia.
В поле системного поиска наберите «командная строка», при отображении результата щелкните на «Запуск от имени администратора».
В консоли выполните команду:
verifier
На первом экране выберите опцию «Создать стандартные настройки», в следующем «Автоматически выбрать все драйверы, установленные на этом компьютере» и кликните на «Готово».
После перезагрузки компьютера начнется сканирование драйверов. Дождитесь его завершения. При обнаружении инструмент уведомит о проблемном драйвере.
Можно попробовать заменить его автоматически с помощью Центра обновления Windows (первый вариант после нажатия «Обновить драйверы»). Но, чтобы быть полностью уверенным в установке последней версии, загрузите из сайта производителя и обновите вручную.
Перейдите в «Диспетчер устройств» командой devmgmt.msc, запущенной из окна «Выполнить».
При повреждении драйвера видеокарты разверните вкладку «Видеоадаптеры». Щелкните правой кнопкой мыши на устройстве и выберите «Обновить».
В следующем окне будет предложен выбор, каким способом обновить устройство. Выберите первый вариант автоматического обновления и продолжите. Если не удалось обновить этим способом, перейдите на сайт производителя, загрузите драйверы вручную и выберите второй вариант.
После завершения перезагрузите компьютер и посмотрите, возникает ли синий экран с ошибкой ATTEMPTED_SWITCH_FROM_DPC.
Проверка жесткого диска
Синий экран с кодом ATTEMPTED_SWITCH_FROM_DPC также может возникнуть из-за образования сбойных секторов на жестком диске. Возможно, Windows аварийно прерывает работу синим экраном каждый раз, когда пытается считать данные, записанные в этих секторах. Поэтому попробуйте запустить проверку жесткого диска и посмотрите, решает ли она проблему.
В поле поиска Windows наберите «cmd», при отображении результата откройте командную строку от имени администратора
В консоли наберите команду:
chkdsk /f /r
Если отобразится сообщение, что том используется другим процессом, подтвердите запуск на «Y». После перезагрузки компьютера сразу будет запущено сканирование.
Проверка системы командой SFC
Синий экран с ошибкой ATTEMPTED_SWITCH_FROM_DPC может аварийно завершить работу Windows 10 из-за повреждения системных файлов.
Чтобы проверить целостность системы, запустите утилиту SFC.
Перейдите в «Диспетчер задач» командой taskmgr из окна командного интерпретатора (Win + R) или нажатием на сочетание клавиш Ctrl + Shift + Esc.
На вкладке Файл выберите «Запустить новую задачу», наберите «powershell» и отметьте флажком поле «создать эту задачу с правами администратора».
В консоли Powershell наберите следующую команду и подтвердите ее на Enter:
sfc /scannow
Если по результатам проверки столкнулись с ошибкой, что система обнаружила поврежденные файлы, но не смогла их исправить, выполните команду:
DISM /Online /Cleanup-Image /RestoreHealth
Эта утилита позволит загрузить рабочие копии поврежденных файлов из сервера Центра обновления Windows. Дождитесь завершения сканирования, и перезагрузите компьютер.
Восстановление системы
Если продолжаете сталкиваться с ошибкой ATTEMPTED_SWITCH_FROM_DPC, попробуйте вернуть систему в предыдущее состояние.
Откройте восстановление системы командой rstrui из окна командного интерпретатора.
Нажмите на кнопку «Далее» и укажите точку восстановления, которая была создана до возникновения ошибки.
На следующем экране нажмите на «Готово», чтобы запустить процесс восстановления.
После его завершения проверьте, удалось ли устранить ошибку ATTEMPTED_SWITCH_FROM_DPC.
Инженер-программист