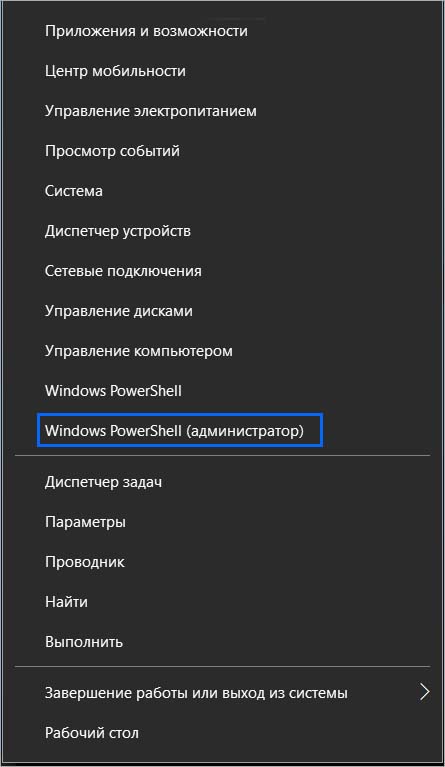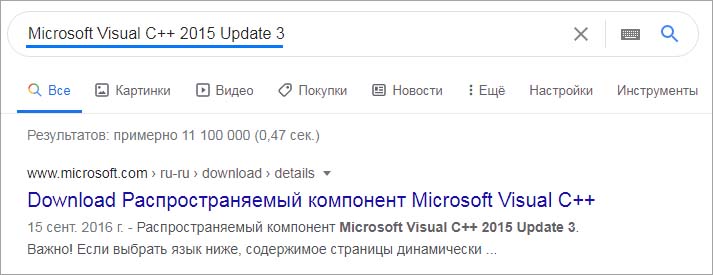После установки крупного обновления (сборки) Windows 10 и последующей загрузки компьютера многие обнаружили ошибку AccelerometerSt.exe, которая повторяется при каждом запуске системы. Изначально ее начали наблюдать после обновления до версии Windows 10 Creators Update. Как известно, эта сборка «пришла» со всевозможными ошибками и неполадками, и хотя это сообщение об ошибке является, скорее всего, неприятностью, чем реальной проблемой, оно довольно раздражает.
Пользователи, когда видят ошибку при запуске приложения с кодом 0xc000007b, могут ее обойти нажатием на «ОК». Проблема может возникнуть по ряду причин – при отсутствии или повреждении файла vcruntime140.dll, сбое программы HP 3D DriveGuard, повреждении распространяемого пакета Visual C++ и прочие.
Проверка целостности системы
В состав каждой версии Windows входит утилита SFC, предназначенная для поиска поврежденных системных файлов с последующим их восстановлением из локально кэшированных хранилищ. Если столкнулись с ошибкой запуска приложений AccelerometerSt.exe, в первую очередь проверьте целостность ОС. Для этого выполните следующие шаги.
Правым щелчком мыши по кнопке Пуск или сочетанием клавиш Win + X разверните контекстное меню и выберите пункт Windows PowerShell (администратор).
В консоли выполните команду:
sfc /scannow
Если после завершения сканирования некоторые поврежденные файлы не удалось восстановить, запустите команду:
DISM /Online /Cleanup-Image /RestoreHealth
Дождитесь завершения проверки, и перезагрузите компьютер. Проверьте, сопровождается ли запуск системы ошибкой AccelerometerSt.exe.
Перерегистрация файла vcruntime140.dll
Если ошибка возникла после установки крупного обновления Windows 10, в частности Creators Update, скорее всего, это связано с регистрацией файла vcruntime140.dll. Для его перерегистрации, выполните следующие шаги.
Откройте Проводник нажатием на Win + E и перейдите в следующий каталог:
C:\Windows\System32
Если ОС установлена на другом диске, замените «C», указанную в примере, на соответствующую букву.
Наберите в строке поиска, расположенной в правом верхнем углу Проводника» имя указанного dll-файла. Если vcruntime140.dll присутствует в этом каталоге, нужно отменить его регистрацию, затем повторно зарегистрировать.
Запустите командную строку от имени администратора с помощью системного поиска.
В консоли выполните команду:
regsvr32 /u VCRUNTIME140.dll
После успешного выполнения, запустите следующую команду, чтобы заново зарегистрировать библиотеку:
regsvr32 VCRUNTIME140.dll
После перезагрузите компьютер и проверьте, сталкиваетесь ли с ошибкой AccelerometerSt.exe при входе в систему.
Удаление HP 3D DriveGuard
Если проблема возникает на компьютере HP, возможно, причина в приложении HP 3D DriveGuard. Это приложение для защиты жесткого диска и предназначено в первую очередь для ноутбуков. Однако по какой-то причине вызывает ошибку AccelerometerSt.exe после установки обновления. Чтобы удалить приложение, следуйте инструкции.
Разверните меню Пуск и нажмите на значок шестеренки, чтобы открыть параметры, или просто нажмите клавиши Win + I. Затем перейдите в раздел Система.
На вкладке Приложения и возможности найдите в списке HP 3D DriveGuard и удалите его нажатием на соответствующую кнопку.
После перезагрузки компьютера последующий вход в систему должен произойти без ошибки AccelerometerSt.exe.
Если хотите продолжать использовать программу HP 3D DriveGuard, загрузите и установите последнюю версию, которая не должна вызывать проблем с совместимостью с новой сборкой Windows.
Установка распространяемого пакета Microsoft Visual C++ 2015
Ошибка часто связана с отсутствием распространяемого пакета Microsoft Visual C++ 2015 Update 3. Выполните поиск в интернете по имени этого пакета и перейдите на сайт Майкрософт.
Нажмите на кнопку «Скачать» и выберите версию установщика, соответствующую разрядности ОС. Например, если установлена 64-разрядная версия Windows 10, выберите vc_redist.x64.exe. Загрузка начнется автоматически после нажатия на кнопку «Далее».
Запустите загруженный файл и следуйте запросам мастера установки до ее завершения. После перезагрузите ПК и проверьте, решена ли проблема.
Если пакет был ранее установлен и поврежден в ходе обновления, выполните следующие шаги.
Откройте параметры (Win + I) и перейдите в раздел Система. На вкладке «Приложения и возможности» найдите распространяемый пакет Microsoft Visual C++ 2015 и кликните на «Восстановить».
Возврат к предыдущей версии Windows
Если предыдущими способами не удалось исправить ошибку AccelerometerSt.exe, попробуйте откатить Windows к предыдущей сборке. Имейте в виду, откат возможен только в случае, если не прошло 30 дней с момента обновления.
Откройте меню Пуск и нажмите на кнопку «Питание». Удерживая Shift, щелкните на кнопку «Перезагрузка», чтобы войти в среду восстановления.
При отображении экрана выбора действия перейдите в раздел Поиск и устранение неисправностей – Дополнительные параметры. Затем выберите пункт «Вернуться к предыдущей сборке».
Инженер-программист