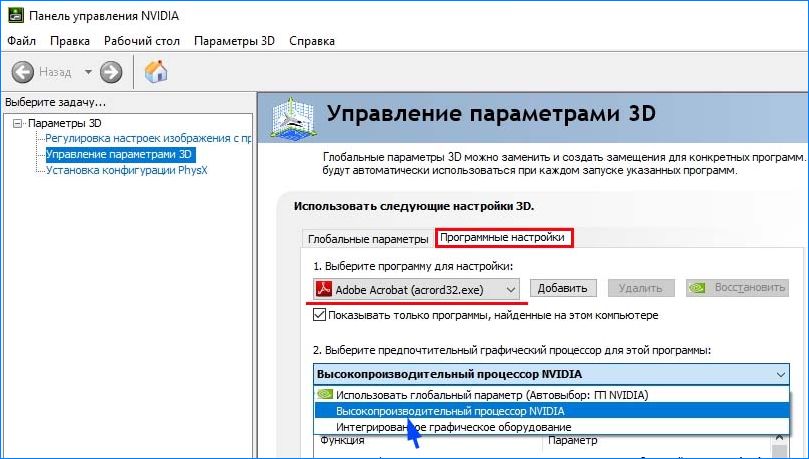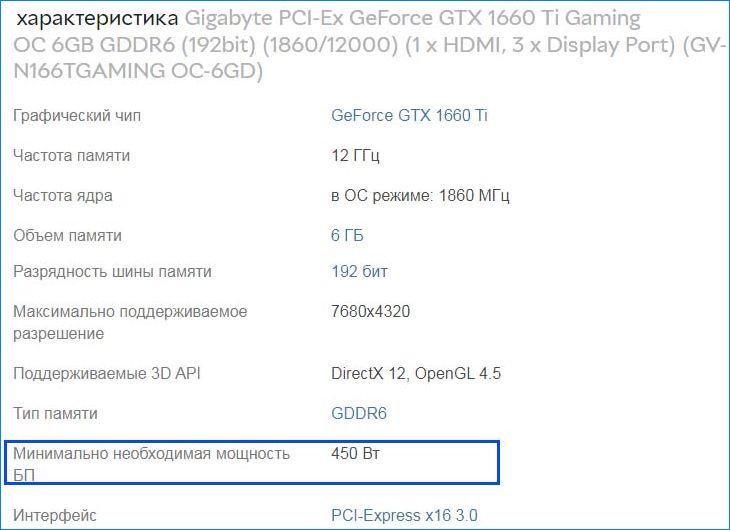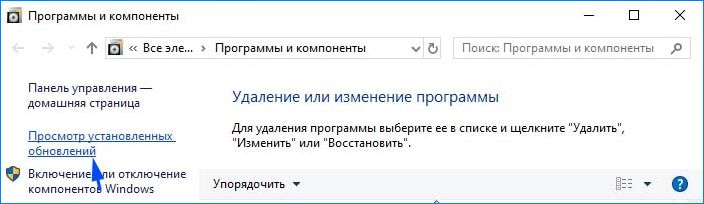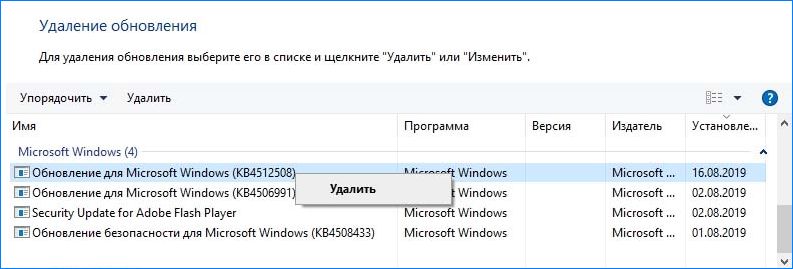В ходе эксплуатации видеокарты вдруг обнаруживаем, что компьютер перестал ее распознавать, хотя еще до перезагрузки системы она работала стабильно. О том, что ПК ее не видит можно узнать в Диспетчере задач, где вместо имени модели отображается стандартный видеоадаптер или когда приложения, зависящие от этого графического процессора не удается запустить.
Столкнуться с этой проблемой можно и после ее замены новым или заведомо рабочим устройством. Например, после покупки, когда досконально изучили ее характеристики и сравнили с другими моделями, полностью совместимыми с используемой конфигурацией ПК, замечаем, что компьютер категорически отказывается распознавать новую видеокарту.
Проблема с обнаружением может возникнуть из-за неисправных драйверов, неправильной настройки БИОС, неполадок на аппаратном уровне, поломкой видеокарты или вызвана перебоями в питании. В общем существует много причин, из-за которых компьютер не видит дискретную видеокарту и они зависят от того, используете ли новое устройство или система внезапно перестала ее обнаруживать.
Проверьте гнездо и контакты видеокарты
Проблема может возникнуть из-за состояния места посадки видеокарты. Гнездо может быть повреждено, например, при чистке системного блока или некорректно работать из-за слоя пыли.
Примечание: Если видеокарта работала нормально, в первую очередь нужно почистить разъемы от пыли, извлечь видеоадаптер, аккуратно протереть контакты ластиком, вернуть обратно и плотно зафиксировать.
Откройте крышку системного блока, включите компьютер и посмотрите, вращается ли вентилятор на графическом процессоре. Если нет, неисправен разъем или неплотно зафиксирована видеокарта в гнезде. Если с контактом все в порядке, установите ее во второй разъем (при наличии) или проверьте на другом компьютере.
Переустановка драйвера
Проверьте в Диспетчере устройств, видит ли система видеокарту. Если устройство правильно отображается, попробуйте переустановить драйверы. Для начала нужно полностью удалить текущие и связанные с ними файлы. Загрузите с официального сайта и установите утилиту DDU.
Затем запустите компьютер в безопасном режиме. Раскройте меню Пуск, нажмите кнопку «Питание» и, удерживая Shift, щелкните на «Перезагрузку».
При отображении окна среды восстановления, перейдите по пути: Поиск и устранение неисправностей – Дополнительные параметры – Параметры загрузки. Когда отобразятся варианты запуска, нажмите F4 для входа в безопасный режим.
Запустите утилиту DDU, на первом экране укажите модель графического процессора и выполните первый пункт (удалить и перезапустить).
После загрузите с сайта NVIDIA или AMD последнюю версию программного обеспечения.
Запустите установочный файл и следуйте инструкциям на экране до завершения установки драйверов.
Установка видеокарты по умолчанию
Иногда неполадка решается путем установки видеокарты по умолчанию для отдельного приложения. Эту привязку можно настроить в панели управления NVIDIA или с помощью утилиты Catalyst Control Center для AMD.
Приведем инструкцию, как это сделать для видеокарт NVIDIA. Откройте Панель управления щелчком правой кнопкой мыши по рабочему столу.
Перейдите в раздел «Управления параметрами 3D» и откройте вкладку «Программные настройки». Теперь выберите программу, для выполнения которой хотите назначить видеокарту. В выпадающем окне выбора предпочтительного графического процессора, укажите высокопроизводительный процессор NVIDIA.
Сохраните настройки и выйдите из Панели управления. Попробуйте запустить программу, которой назначили видеокарту NVIDIA по умолчанию. Если она запустилась успешно, повторите шаги для других основных приложений.
Недостаточная мощность блока питания
Если установили новую видеокарту, но компьютер ее не видит, то причина связана с блоком питания. Если старая дискретная карта безупречно работает, а новую отказывается система распознавать, скорее всего, БП для нее недостаточно мощный.
Проверьте номинальную мощность БП и сколько энергии требуется новой видеокарте. Даже если блок питания соответствует минимальным требованиям, его нужно заменить. Поэтому проверьте, чтобы БП обладал большей мощностью, чем требуется для дискретной карты.
Имейте в виду, что для приблизительного расчета нужно суммировать мощность всех устройств, установленных в системном блоке.
Кроме того, проверьте, подключены ли все кабели по питанию. Если видите, что вентиляторы вращаются, еще не означает, что кабели правильно подключены. Иногда из-за плохого контакта в разъеме дополнительного питания, например, нарушенного после чистки компьютера вдруг обнаруживаем, что система не видит графическую карту.
При выборе отдавайте предпочтение блокам питания известных производителей. Они стоят дороже, но при этом будете уверены, что обеспечивают заявленную мощность. Среди известных брендов — EVGA, Corsair, Cooler Master и SeaSonic.
Изменение настроек BIOS
Есть несколько настроек в BIOS, которые нужно изменить при проблемах с обнаружением видеокарты. Включите компьютер и при появлении первого экрана с логотипом нажмите Esc, Del, F8, F12 или F10. Узнать точную клавишу для входа в Биос можно на этом экране или запросом в интернете по модели материнской платы.
В настройках BIOS найдите параметры IGPU или iGPU Multi Monitors. Этот параметр позволяет настраивать и использовать несколько мониторов. Его нужно отключить, если к компьютеру подключен только один монитор.
Найдите настройки, связанные с PCI и PCI-E. Должны быть такие параметры: PCI, Onboard и PCI-e. Попробуйте выбрать параметр PCI-e и проверьте, решена ли проблема.
Удаление обновлений Windows
Есть много случаев, когда после обновления Windows возникают проблемы с драйверами, в итоге система перестает распознавать видеокарту. Существует простой способ отменить обновление. Windows предоставляет возможность возврата к предыдущей версии. Хотя эта опция доступна в течение 30 дней, ее стоит воспользоваться.
Нажмите сочетание Win + I для входа в Параметры и перейдите в раздел «Обновления и безопасность».
На левой панели откройте вкладку «Восстановление» и нажмите кнопку «Начать» в разделе «Вернуться к предыдущей версии Windows 10».
Если этот раздел недоступен попробуйте удалить последнее обновление.
Откройте окно «Выполнить», запустите команду appwiz.cpl.
В левой части экрана нажмите на «Установленные обновления».
Найдите по дате последнее обновление, кликните на кнопку «Удалить» и следуйте инструкциям на экране.
После этого перезагрузите компьютер и проверьте, видит ли система видеокарту.
Сброс настроек BIOS
Проблему можно решить путем сброса BIOS к настройкам по умолчанию. В настройках Биос найдите опцию загрузки значений по умолчанию (Load Setup Defaults). В зависимости от модели материнской платы, название немного отличается. Нажмите на нее и следуйте инструкциям на экране.
После сброса проверьте, решена ли проблема. Если по-прежнему компьютер не видит устройство, попробуйте обновить Биос.
Инженер-программист