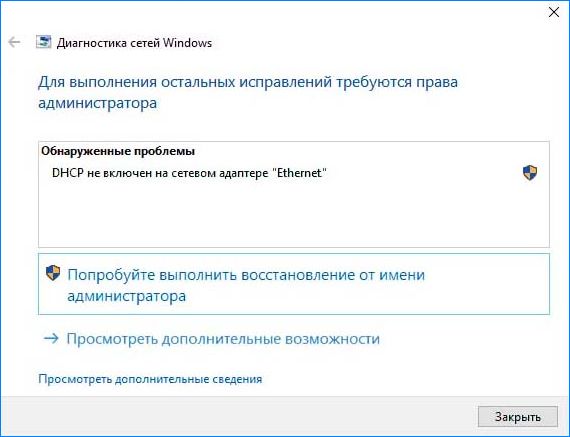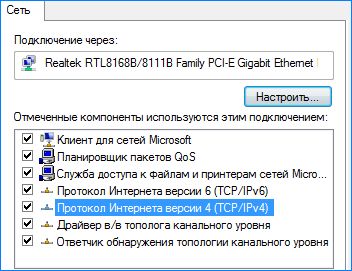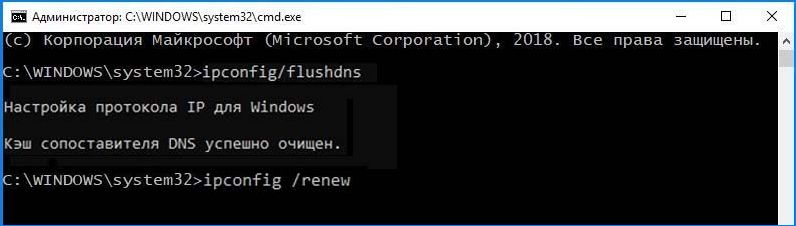Для быстрого, автоматического и централизованного распределения IP-адресов между различными устройствами при их подключении к сети, интернет использует протокол динамической настройки узла DHCP. Сервер DHCP также помогает настроить шлюз по умолчанию, маску подсети и сведения о DNS-сервере на компьютере.
Когда не удается подключиться к интернету, можно увидеть в результате диагностики сети средством устранения неполадок Windows сообщение об ошибке «DHCP не включен для сетевого адаптера». Во многих случаях эта ошибка возникает, когда компьютеру вручную назначили IP-адрес и маску подсети. Задача DHCP состоит в том, чтобы управлять этим элементом, разрешать все IP-адреса и выделять их автоматически. То есть, когда назначаете IP вручную и он уже занят, то не сможете получить доступ к интернету.
С этой проблемой также можете столкнуться при настройке Wi-Fi, сетевого адаптера или локального соединения.
Что такое протокол динамической настройки узла DHCP
Сервер DHCP используется для автоматического назначения IP-адресов компьютерам при их подключении к сети. В небольших организациях и домах роутер действует как DHCP-сервер.
Принцип работы включает несколько этапов:
- Компьютер (клиент) запрашивает IP от маршрутизатора (хоста).
- Маршрутизатор проверяет наличие свободных IP-адресов и назначает их компьютеру.
- Между ними должна быть установлена связь, прежде чем компьютер запросит IP.
- Когда ПК подключается к сети он отправляет запрос DHCPDISCOVER к маршрутизатору. В свою очередь тот назначает IP-адрес.
Чем вызвана ошибка включения DHCP на сетевом устройстве?
Сообщение об ошибке возникает из-за неправильной настройки сети. Вот некоторые из причин:
- IP-адрес для сетевого адаптера прописан вручную, который уже используется в настройках сети.
- Не работает клиент DHCP. Эта служба помогает компьютеру зарегистрировать IP-адрес и отслеживать DNS записи.
- Поврежден или устарел сетевой драйвер. Также могут возникнуть проблемы с совместимостью после обновления WIndows.
- Роутер работает с ошибками. Простой перезапуск обычно решает проблему, поскольку удаляет все неправильно сохраненные конфигурации.
Прежде чем перейти к решениям войдите в систему под учетной записью администратора. Проверьте кабели Ethernet, плотность их подключения в разъемах к сетевым адаптерам, а также достаточно ли мощности сигнала Wi-Fi.
Автоматическая выборка IP-адресов
Во многих случаях причина заключается в том, что пользователи вручную предопределили IP-адрес, тем самым вмешались в работу протокола. Это может привести к конфликту с настройками сети. Для решения выполните следующие шаги:
Откройте Панель управления с помощью системного поиска или командой control из окна «Выполнить» (Win + R).
Перейдите в раздел центра управления сетями и общим доступом. На левой панели выберите опцию изменения параметров адаптеры.
Щелкните правой кнопкой мыши на адаптере, который обеспечивает подключение по сети, и выберите Свойства.
Дважды щелкните на опции Протокол Интернета версии 4 (TCP/IPv4)
Выберите опции получить IP-адрес и DNS-сервер автоматически.
Примечание: Если провайдер предоставил DNS-сервера, то проверьте предпочитаемый и альтернативный с теми, что указаны в его инструкции.
Сохраните изменения, и закройте окно. Перезагрузите ПК и подключитесь к интернету. Если ошибка, что не включен DCHP на сетевом адаптере повторяется, перейдите к следующему шагу.
Включение службы DHCP-клиента
Клиент DHCP помогает компьютеру зарегистрировать адрес IP, а также обновлять записи DNS. Если он не работает, то возникнут проблемы с подключением.
Откройте системные службы из строки системного поиска или командой services.msc из окна интерпретатора (Win + R).
Найдите запись DHCP-клиента, дважды щелкните на ней для входа в свойства. Проверьте, что он запущен и тип запуска установлен на автоматический.
Кликните на «Применить» и закройте окно. Подключитесь к интернету. Если нет доступа, а при диагностике неполадок снова видите ошибку включения DHCP к сетевому адаптеру перейдите к третьему способу.
Сброс сетевых конфигураций
Если оба метода не работают, попробуйте сбросить настройки сети. Для этого сначала очистим адрес IP и после повторной инициализации всех параметров запросим его с сервера DHCP.
Войдите в Windows под учетной записью администратора.
Разверните строку системного поиска (Win + S), наберите «командная строка». Под найденным результатом выберите запуск от имени администратора.
В консоли выполните по очереди команды:
ipconfig /flushdns
ipconfig /renew
После закройте окно, перезагрузите ПК. Проверьте подключение к интернету. Если отсутствует и при диагностике видим, что DCHP по-прежнему не включен на сетевом устройстве, попробуйте сбросить настройки роутера
Сброс роутера
Если используете домашнюю сеть с роутером, действующим в качестве DHCP-сервера, есть вероятность, что он работает или находится в состоянии ошибки. Это происходит время от времени и исправить ситуацию можно путем его перезагрузки.
Выключите роутер и ПК, отсоедините кабели питания, подождите приблизительно 10 минут.
После снова включите оба устройства. Подождите еще 4 минуты, прежде чем подключится к интернету. Проверьте, решена ли проблема.
Если проблема остается, то вот еще несколько вариантов ее исправления:
- Обновите Windows до последней версии.
- Обновите сетевые драйверы после их удаления из Диспетчера устройств.
- Попробуйте вернуть Windows к предыдущей точке восстановления, если проблема возникла после обновления.
Инженер-программист