При попытке открыть файл изображения, например, в формате JPG или PNG можно столкнуться с ошибкой «не удалось зарегистрировать пакет». Проблема возникает при открытии всех форматов или только определенных файлов.
Причины возникновения ошибки регистрации пакета
С ошибкой при работе с изображениями можно столкнуться по ряду причин:
Нарушение целостности системы. К возникновению ошибки причастны поврежденные системные файлы, поэтому для их исправления нужно выполнить сканирование утилитами SFC и DISM.
Не работает приложение «Фотографии». Проблема может возникнуть, когда приложение было нарушено обновлением или содержит поврежденные файлы. Решить ее можно путем восстановления или сброса настроек программы.
Повреждение установки просмотрщика изображений. Для решения проблемы сначала полностью удалим программу, а затем установим заново с помощью PowerShell.
Повреждение Windows. Проблема также может возникнуть при повреждении ОС. Ее можно решить путем восстановления системы.
Запуск средства устранения неполадок магазина Windows
Самый эффективный метод исправления ошибки, когда не удается зарегистрировать пакет – это просто запустить средство устранения приложений Магазина Windows. В большинстве случаев средство указывает на сбой приложения Фотографии, и рекомендует сбросить его.
Откройте вкладку Устранения неполадок командой ms-settings:troubleshoot, запущенной из окна «Выполнить».
Прокрутите список вниз, найдите «Приложения из Магазина Windows» и запустите средство устранения неполадок.
Дождитесь завершения начального сканирования. Если в ходе тестирована была определена причина, нажмите кнопку «Применить это исправление».
После завершения восстановления перезагрузите компьютер и попробуйте открыть изображение. Если при открытии наблюдаете, что пакет по-прежнему не удается зарегистрировать, перейдите к следующему шагу.
Проверка целостности системы
Еще одной причиной, из-за которой возникает ошибка регистрации пакета, являются поврежденные файлы системы. В этом решении запустим несколько утилит, способных восстановить целостность системы.
Откройте поисковую систему комбинацией клавиш Win + S, наберите команду cmd, под найденным результатом выберите пункт «Запуск от имени администратора».
В консоли командной строки по очереди выполните команды:
Dism /Online /Cleanup-Image /CheckHealth
Dism /Online /Cleanup-Image /ScanHealth
Dism /Online /Cleanup-Image /RestoreHealth
Примечание: Утилита обслуживания образов развертывания и управления ими DISM позволяет обнаружить и заменить поврежденные системные файлы с Центра обновления Windows. Поэтому перед запуском утилиты проверьте подключение к интернету.
После завершения процедуры перезагрузите ПК и откройте изображение, которое вызывало проблему. Если наблюдаете, что пакет опять не удается зарегистрировать, в командной строке выполните команду:
sfc/scannow
Примечание: Утилита заменит поврежденные файлы рабочими из локально сохраненной папки резервного копирования, поэтому подключение к интернету не требуется.
После завершения проверьте, возникает ли проблема, из-за которой пакет не был зарегистрирован.
Сброс приложения Фотографии
Попробуйте выполнить сброс приложения.
Откройте вкладку «Приложения и возможности» командой ms-settings:appsfeatures из окна «Выполнить» (Win + R).
Найдите в списке «Фотографии», щелкните на него и выберите Дополнительные параметры.
В следующем окне перейдите к разделу «Сброс», нажмите кнопку «Исправить».
После откройте проблемное изображение и посмотрите, появляется ли ошибка пакета, который не удается зарегистрировать. Если она остается, нажмите кнопку «Сбросить».
Переустановка приложения Фотографии с помощью PowerShell
Для решения проблемы попробуйте удалить программу, а затем установить заново с помощью PowerShell. Эта процедура полностью удалит все файлы, а не только очистит кэш и восстановит поврежденные.
В строке системного поиска наберите «PowerShell», под найденным результатом кликните на кнопку «Запустить от имени администратора».
В консоли наберите команду, которая удалит приложение:
get-appxpackage Microsoft.ZuneVideo remove-appxpackage
Наберите следующую команду, чтобы заново установить «Фотографии».
Get-AppxPackage -allusers Microsoft.ZuneVideo Foreach {Add-AppxPackage -DisableDevelopmentMode -Register «$($_.InstallLocation)\AppXManifest.xml»}
После установки перезагрузите ПК. Проверьте, возникает ли ошибка, которая препятствует зарегистрировать пакет.
Переключение на классический просмотр
Если продолжаете сталкиваться с проблемой, что пакет не может быть зарегистрирован, попробуйте переключить просмотр с приложения «Фотографии» на классического просмотрщика фотографий Windows. Теперь эта процедура немного сложнее, учитывая, что Windows 10 больше официально не поддерживает это приложение.
Тем не менее, есть некоторые настройки реестра, с помощью которых можно переключится обратно на классический просмотра фотографий и устранить проблему регистрации пакета.
Откройте текстовый редактор командой notepad из окна «Выполнить» (Win + R)
В окно Блокнота скопируйте и вставьте следующий код:
После вставки перейдите в меню Файл – Сохранить и выберите папку для сохранения. Но, прежде чем сохранить, измените расширение с «.txt» на «.reg».
Дважды щелкните на созданному reg-файлу, чтобы вернуть старый редактор изображений Windows.
После добавления разделов реестра перезагрузите ПК, чтобы изменения вступили в силу.
Откройте окно «Выполнить» сочетанием Win + R, наберите команду ms-settings:defaultapps и щелкните на Enter для перехода на вкладку «Приложение по умолчанию».
Нажмите на значок Просмотра фото и выберите классический просмотрщик. В этой программе ошибка, препятствующая зарегистрировать пакет при открытии изображение, отсутствует.
Инженер-программист

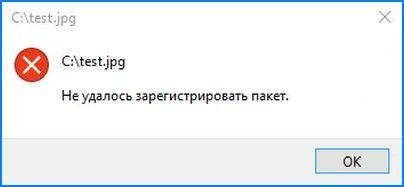








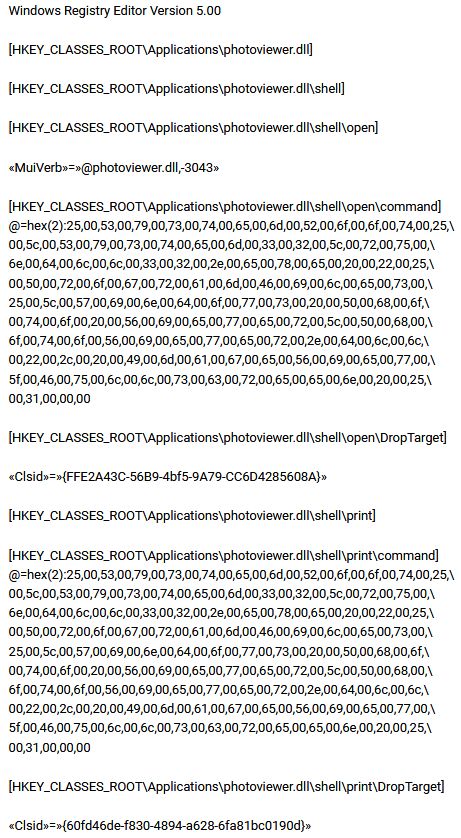






Спасибо, помог первый шаг
Спасибо огромное. Помогло через Фотографии — Сброс — Исправить.